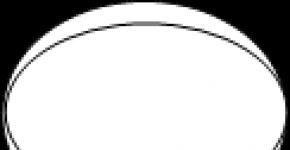Ftp kliens oroszul. A legjobb ingyenes FTP-kezelő kiválasztása és beállítása
Még a felhőtechnológiák aktív népszerűsítésével is, a szükséges információk és fájlok tárolásával
szervereken még mindig egyszerűbb és olcsóbb.
A legtöbb felhasználó számára már létezik egy speciális (bevált) szoftvercsomag népszerű fizetős és ingyenes erőforrásokkal. Ez az áttekintés azonban bemutat néhány „diverzifikált” FTP-klienst, amelyek nem igényelnek pénzügyi befektetést, amelyek hasznosak lehetnek a nem szabványos protokollokkal és interfésszel végzett munka, szinkronizálás, gyorsítótár és hiányzó adatok keresése során.
FileZilla egy jó példa egy könnyen használható, többplatformos többnyelvű kliensre, amely támogatja az FTP, SFTP, FTPS stb. alapvető protokollokat. Hozzáférhető és felhasználóbarát felülettel rendelkezik, támogatja a fogd és vidd füleket, távoli keresést végez, összehasonlítja és szinkronizálja a könyvtárakat. A program rendszeres frissítése a legjobb bizonyíték aktív karbantartására és továbbfejlesztésére.
Az FTP program grafikus héja csak a legszükségesebb és legfontosabb paneleket tartalmazza, ami lehetővé teszi, hogy ne terhelje túl, mint a legtöbb alternatív erőforrásnál, és jó teljesítményt is fenntart. A képernyő tetején található ablak az üzenetnaplóhoz, alul pedig a feladatok létrehozásához. A kétoszlopos fájlkezelőnek köszönhetően faszerű vagy helyi/távoli fájllista segítségével kezelheti a webhely navigációját. A GUI FTP kliensekben egy ilyen interfész jelenléte igazi klasszikussá válik.
Gyors kapcsolattal egy panelen keresztül gyorsan csatlakozhatunk a gazdagéphez, de FTP átviteli protokollok is megtekinthetők. Ha jobban megszokta, hogy a telephelykezelőtől előre összeállított listát használjon, adja hozzá a szükséges forrásokat. Ehhez a program speciális beállításokat biztosít, amelyek lehetővé teszik a protokoll (FTP/SFTP) megváltoztatását, a szükséges hitelesítő adatok megadását, a csatlakozáskor megnyitott helyi és távoli könyvtárak hozzárendelését, valamint a fájlküldés módjának megváltoztatását. Az általános ügyfélbeállítások más opciókat is tartalmaznak. A navigáció során a webhelykezelő a fő programablakhoz hasonlóan lehetővé teszi könyvjelzők létrehozását.
A FileZilla másik jellemzője az átvitt adatok kezelésének rugalmassága. A felhasználó vizuálisan megfigyelheti a feladatok végrehajtását, és szünetet tarthat, ha a fájlok mérete nem haladja meg a 4 GB-ot. A kliens támogatja a böngészés szinkronizálását is, összehasonlítja a címtárakat, szűrőket, gyorsítótárakat, és távolról keresi a szabványos és a navigációhoz szükséges funkciókat. A programkezelő HTTP/1.1, SOCKS 5 és FTP proxy rendszerekkel működik. A kliens nem rendelkezik parancssori támogatással, és valószínűleg nem lesz érdekes a szakemberek számára, de alapszinten nagyon hasznos lesz a felhasználók számára.
FTPRush- egy ingyenes FTP kliens, amely korábban fizetős erőforrásokhoz tartozott. A program érdekes a helyek közötti „végponttól végpontig” fájlátvitel (FXP) funkciója miatt. Lehetővé teszi a felület rugalmas testreszabását (ahogyan egykor a népszerű MS Office 2000-2003 tette), titkosíthatja (SSL/TLS/SFTP) és Z-tömörítheti a továbbított információkat. Rugalmas és könnyen testreszabható kinézet» oldalak: blokkok húzása, panelek engedélyezése/letiltása, gombok, oszlopok beállítása és áthelyezése.
A fájlkezelő számos szerverbeállítást támogat (SFTP, SSL, SSH, FTP, TFTP), megad egy időtartományt, azonosítja a helyi/távoli könyvtártöredékeket, és könyvjelzőket ad hozzá. Ha egynél több konfigurációt helyez át, kényelmesebb a globális beállítások használata. Használja ki a kizárási, értesítési és prioritási listákat, valamint egyéb speciális lehetőségeket. A kliensnek különféle lehetőségei vannak, amelyek segítenek az FTP-programnak a szerverekhez való csatlakoztatásában és a fájlok átvitelében. Különféle proxykkal való kapcsolat lehetséges, beleértve a SOCKS-t, a Z-tömörítést, a gyorsbillentyűket és az egérvezérlőket, amelyek szabadon konfigurálhatók.
A feladat ablakban használhatja az ütemezőt. Ez messze nem ideális, de ebben az esetben a funkciói elégségesek. Szkripteket vagy egyedi műveleteket is kaphatnak a későbbi végrehajtáshoz. Csak használja a beépített tervezőt az eszközök részben. Szabványos FTP-parancsokat is tartalmaz, beleértve a távoli keresés lehetőségét. A program meglehetősen professzionálisan és tiszta orosz nyelven készült, többfunkciós, támogatja a biztonságos protokollokat és számos beállítást tartalmaz. Csak az interfész szimbólumai vannak rosszul lefordítva.
WinSCP– egy ingyenes FTP program parancssori támogatással és egyedi szkriptekkel. Nyílt forráskódot használ, és támogatja az FTP, SFTP, SCP és FTPS protokollokat. A kliens lehetővé teszi az interfész kiválasztását az „Explorer” vagy a „Commander” szakaszban, a megfelelő panel szimulálva van, távelérési móddal, oldalsó blokkokkal és fő gyorsbillentyűkkel. A billentyűparancsokhoz a klasszikus fájlkezelési stílust használjuk. A legtöbb panel személyre szabható, és a Nézet segédprogrammal rögzíthető, leválasztható és eltávolítható.
Az FTP kliens támogatja a munkameneteket, a lapokat, szinkronizálja a könyvtárakat, összehasonlítja a forrás/utódfájlokat, és számos egyéb funkciót is végrehajt. A WinSCP grafikával működik, de a program nem erre készült. Nem vonzó a tapasztalatlan felhasználók számára, mivel a legtöbb opció csak parancs módból érhető el. A kliens csak a Putty segédprogrammal együttműködve tud együttműködni a támogatott protokollokkal, amikor az adatátviteli vagy ütemezői feladatok automatizáltak (ez a tapasztalt felhasználók számára érdekes). A munkautasításokkal és az előadóval szemben támasztott követelményekkel a parancssor használatával és a kézikönyv elolvasásával ismerkedhet meg.
Ez az FTP program jól automatizált, konzolos vezérléssel és rugalmas beállításokkal rendelkezik, de a fejlesztők előzetesen büszkélkedő FXP funkciója nem volt megfelelően konfigurálva, bár ritka szerverek támogatják. Az oroszosítás még nem sikerült túl jól, az FTP képességei meglehetősen közepesek, és a tapasztaltabb felhasználók dolgozhatnak magával a klienssel. A programnak köszönhetően terminálok használatakor is hozzáférnek az SFTP, SCP, FTPS protokollokhoz.
Ingyenes kliens Cyberduck FTP-termékekre és fájlböngészőkre egyaránt vonatkozik. Szabadon kommunikál Windows és Mac OS platformokkal, és az FTP, SFTP, WebDAV, Cloud Files, Google Drive, Google Storage, Amazon S3 protokollok támogatása jellemzi. Az elindított FTP fájlkezelő kérést ad a gazdagépek importálására a FileZillából, és a kijelölt címeket a könyvjelzők részébe helyezi.
De a program csak egy paneles módban működik, ami nem biztosítja az asztali kliens normál működését (különösen fájlok feltöltésekor és munkasorok megtekintésekor). És bizonyos opciókhoz való hozzáférést csak speciális szakaszlapokon szerezheti meg vagy tagadhatja meg. A kliens keresője csak a neveket szűri, de nem keres webhelyeket, és az összes FTP opció egy szekcióban található.
Az alkalmazás azonban integrálja a munkát a felhőszolgáltatásokkal (Google Drive, Amazon S3 stb.), fájldokumentumokat exportál, és titkosítást végez. Az FTP kliens egy leegyszerűsített felületet használ, amely nem túl kényelmes a fent említett erőforrások hívásához, de a program fájlkezelőként gyorsan megtekinti a dokumentumokat. A Cyberduck érdekes lehet a felhasználók számára, ha a fejlesztők bizonyos fejlesztéseket hajtanak végre az FTP-funkciókkal vagy az alkalmazás felhőszolgáltatásokkal való interakciójával kapcsolatban.
BAN BEN létező forma a program csak alapvető funkciókat lát el, kényelmetlen vele dolgozni, gyengén támogatja a felhőszolgáltatásokat, és rosszul testreszabható. Az interneten nagyon sok alternatív FTP kliens található fejlettebb képességekkel.
CoreFTP LE– FTP fájlkezelő, amely támogatja az SFTP, SSL, TLS, FTPS, IDN és FXP protokollokat, parancssort és többféle proxyt. Az LE rövidítés egy könnyű kliens verziót jelöl, de a programnak számos további funkciója van. Ez az FTP kliens meglehetősen gyors fájltitkosítással, jó minőségű zip archiválással, külső szolgáltatásokkal való jó szinkronizálással és még sok mással jellemezhető. A héjban lévő munkapanelek nem túl jól helyezkednek el, de a Nézet visszaállítása paranccsal átkonfigurálhatók „az Ön igényei szerint”, és kényelmesebbé tehetők.
Az FTP-programot „old school” stílusban hozták létre, amelynek köszönhetően egy sor szabványos funkcióval van felszerelve: a webhelyek feladatainak létrehozása és az alapvető rekurzív fájlműveletek (feltöltés, letöltés és törlés). Az LE verzió nem többszálas, de a „Csatlakozások” részben többféle opció is megnyitható. A legtöbbjük azonban még a tömörítés bekapcsolása után is elérhetetlen marad. Az ingyenes FTP-kezelő kiváló konfigurációs rugalmassággal rendelkezik, különféle lehetőségeket kínál az SSH, SSL/TSL számára, együttműködik az FTP Proxy/HTTP 1.1/SOCKS proxyszerverekkel, és jó kapcsolatbiztonságot nyújt.
A haladó felhasználókat érdekelni fogja a program Script/Cmds része, bár a benyomást rontja a meglehetősen szerény parancsmód és a terminál hiánya. Az FTP kliens jó funkcionalitással, széles beállításokkal, biztonságos és megbízható kapcsolatokkal rendelkezik, de hiányzik az ütemező, és még mindig elavult felülettel rendelkezik.
BitKinex egy jó példa egy univerzális FTP kliensre, amely támogatja az FTP, FXP, FTPS, SFTP, HTTP, HTTP, WebDAV, FXP protokollokat és mindenféle átvitelt (FTP->SFTP, WebDAV->FTPS, HTTP->FTP, stb.). Felhasználóbarát, és használható letöltési helykezelőként vagy tükrök létrehozására. A kapcsolatok a Gyors csatlakozás indító varázslóval vagy egy speciális vezérlőablakban hozhatók létre. A kliens egyértelműen minden adatforrást különálló protokollokba csoportosít, amelyek tökéletesen testreszabhatók.
A szabványos kétoszlopos kezelővel ellátott „Tallózás ablak” a szerver fájlműveleteinek végrehajtására szolgál: összehasonlítás, zárolás, hozzáférési jogok módosítása és egyebek. Az FTP program támogatja a parancssort, jól szinkronizálja és tükrözi az adatokat. Érdekes az ügyfél azon képessége, hogy a Windows Intézőt használja az integrációhoz, húzza át a fájlokat egyik ablakból a másikba, és húzza át az információkat. Ez egy sokoldalú fájlkezelő is, amely számos protokollt futtat, kényelmesen csoportosított forrásokkal és nagyszerű funkcionalitással. Az ügyfél érdekes lehet tapasztalt webmesterek és rendszergazdák számára.
Kávéscsésze Ingyenes FTP– a CoffeeCup cég egyszerű és elérhető ügyfele. Támogatja az FTP, SFTP, FTPS protokollokat. A kapcsolat a „Kiszolgálók kezelése” menüponton keresztül jön létre, de az S-Drive szolgáltatási kapcsolat is ott van előírva (nem törölhető általános lista). Az FTP program minden típusú statikus oldallal működik, és modern beépített szerkesztő jellemzi, amely automatikus kiegészítést, kódhajtogatást, kiemelést és egyéb kényelmi funkciókat hajt végre. A CoffeeCup Free FTP egyes részei fizetősek, így a termék kevéssé érdekli a kezdőket. A kevésbé biztonságos, de népszerű FTP-t választják.
A biztonságos protokollokkal való munka során a fájlkezelő lehetőségei nagyon korlátozottak, nincs keresés, szinkronizálás és összehasonlítás. Még PuTTY-kliens sem létezik, amely annyira népszerű a tapasztalt felhasználók körében. A program megérdemli a kezdő webmesterek érdeklődését, akik szerveroldali HTML-adatokat szerkesztenek, valamint belépnek a webes technológiák új világába.
Az FTP-kliens segítségével fájlokat tölthet fel egy számítógépről egy távoli webhelyre vagy FTP-kiszolgálóra, és tölthet le fájlokat és adatokat egy webszerverről egy helyi számítógépre. Az FTP segítségével fájlokat vihet át számítógépek és mobileszközök között. Ebben a cikkben megvizsgáljuk, hogyan hozzon létre egy FTP-ügyfelet a webhely FTP-kiszolgálójához való csatlakozáshoz az Explorerben"saját számítógépem" Windows 10, így a webhelyről letöltött fájlokat egyszerűen használhatja normál fájlként, amelyek a helyi meghajtókon tárolódnak, és visszatöltheti őket a webhely tárhelyére harmadik féltől származó programok nélkül.
Csatlakozzon a webhely FTP-kiszolgálójához a Windows 10 Intéző használatával
Ha FTP-n keresztül szeretne csatlakozni a tárhelykiszolgálóhoz, létre kell hoznia egy FTP-klienst. Harmadik féltől származó programok nélkül hozzuk létre és konfiguráljuk a Windows Intéző segítségével. A funkció a Windows XP napjai óta ismert, de minden meglehetősen bonyolult és érthetetlen volt, és minden alkalommal a Windows új kiadásával javult és stabilabbá vált, amely teljesen felváltja a harmadik féltől származó ftp-klienseket az adatok továbbítására a szerverre. . Ez azonban azt jelenti, hogy ezzel a módszerrel beállíthat egy ftp-klienst a Windows bármely verziójához: Windows xp, 7, 8.1, 10.
- Nyomja meg a gombok kombinációját Windows + Eés a bal oldali oszlopban válassza a „Ez a számítógép” lehetőséget.
- Adjon hozzá egy hálózati helyet, ha nem látja, kattintson a sarokban lévő parancsikonra a 2. képen látható módon.
- Megjelenik a varázsló üdvözlése, kattintson a " További".
- A következő ablakban " Válasszon másik hálózati helyet".
- Amikor a rendszer kéri, írja be egy webhely, FTP-hely vagy hálózati megosztás címét. Kattintson az alábbi "Példák megjelenítése" linkre a megtekintéséhez.
A) Ha egy hosting webhely FTP-szerveréhez szeretne csatlakozni, akkor be kell állítania egy FTP-kiszolgálót a tárhelyen, például a Cpanelen, egy név és jelszó megadásával.

B) Ha egy másik eszközhöz csatlakozik a helyi hálózaton, használhat privát belső IP-címet. (Ha meg kell adnia egy portot, akkor azt az IP-cím után kettősponttal kell elhelyezni, például 192.168.1.1: 9090 ).

Ki kell választania, hogyan konfigurálja a bejelentkezést a webhelyére a tárhelykiszolgálón. Pontosan két esetben a beállításokat a tárhelyén végzik el, ahol az elérni kívánt weboldalt. Névtelen bejelentkezés – amikor bejelentkezik egy hálózati ftp mappába az Explorerben, a rendszer kérni fogja a nevet és a jelszót. Bejelentkezés a felhasználóval – azonnal bejelentkezik, amikor megnyitja a hálózati FTP mappát az Explorerben.
- Törölje a jelet a "Bejelentkezés névtelenül" négyzetből, majd adja meg FTP-tárhely felhasználónevét, és kattintson a "Tovább" gombra a folytatáshoz. (Állítsa be a tárhelyen).
- Ha névtelenül szeretne, akkor ne törölje a jelölőnégyzet bejelölését, és kattintson a Tovább gombra, de továbbra is be kell lépnie a tárhely beállításaiba, és be kell állítania egy nevet és jelszót. (Állítsa be a tárhelyen).

Most meg kell adnia bármilyen nevet. Ez lehet a domain neve, a szerver IP-címe, a webhely neve vagy más.
- Kattintson a Tovább gombra, és kövesse a képernyőn megjelenő utasításokat az FTP-kliens hozzáadásának befejezéséhez, hogy csatlakozzon egy FTP-kiszolgálóhoz a Windows 10 Fájlkezelőjében.

- Nyissa meg az „Ez a számítógép” (Explorer) alkalmazást, és látni fogja a létrehozott FTP-klienst, amely az FTP-kiszolgálóhoz való csatlakozáshoz szerkesztheti webhelyét, és fájlokat cserélhet az eszközök között.

A FileZilla (oroszul: Filezilla) egy ingyenes FTP kliens Windows, Linux és macOS operációs rendszerekhez, szép dizájnnal és felhasználóbarát, orosz nyelvű felülettel. A program támogatja az FTP, SFTP és FTPS (FTP over SSL/TLS) protokollokon keresztüli adatátvitelt.

A FileZilla szolgáltatásai és képességei
- Támogatja az FTP-t, SFTP-t és FTPS-t (FTP SSL/TLS-en keresztül);
- Folytatás, ha az internetkapcsolat megszakad;
- 4 GB feletti fájlok fogadása és továbbítása;
- Kényelmes helyszínkezelő;
- Távoli fájlszerkesztés;
- Drag-and-Drop támogatás;
- Munka fülekkel;
- Testreszabható sebességkorlátozások (letöltés/feltöltés);
- Fájlnévszűrők;
- IPv6 és IDN támogatás;
- Beépített hálózati beállítási varázsló;
- Támogatja a HTTP/1.1-et, a SOCKS 5-öt és az FTP-proxyt;
- Interfész témák támogatása;
- Többnyelvű lokalizáció – orosz, ukrán és más nyelvek;
Töltse le a FileZillát Windowshoz
A Filezilla ingyenes szoftver (ingyenes szoftver), ennek megfelelően ingyenesen terjeszthető.
Letölthető weboldalunkról legújabb verzió FileZilla Windows 32 és 64 bites rendszerhez.
Töltse le a FileZilla for Windows rendszert ingyen, regisztráció nélkül.
A FileZilla (oroszul: Filezilla) egy ingyenes FTP kliens Windows, Linux és macOS operációs rendszerekhez, szép dizájnnal és felhasználóbarát, orosz nyelvű felülettel.
Verzió: FileZilla 3.47.2.1
Méret: 7,71 / 7,75 MB
Operációs rendszer: Windows 10, 8.1, 8, 7, Vista, XP
orosz nyelv
A program állapota: Ingyenes
Fejlesztő:
A verzió újdonságai: Változások listája
A FileZilla program használatához a következő, képekkel illusztrált lépések végrehajtásával kell beállítani.
1. Indítsa el a FileZilla programot, majd a felső menüben kattintson a gombra Fájl Site Manager.
Új oldal.

Házigazda- FTP szerver címe.
Szerver típusa- FTP - Fájlátviteli protokoll.
Beviteli típus- Normál.
Felhasználó- Felhasználónév.
Jelszó- Jelszó.
Titkosítás- Használj sima FTP-t.

4. Menjen a lapra Beállítások átvitele, válassza ki a passzív átviteli módot, jelölje be a négyzetet Az egyidejű kapcsolatok korlátozásaés telepítse A kapcsolatok maximális száma egyenlő kettővel. Kattintson a gombra Csatlakozás.

Fontos: A webhely tartalmát egy mappába kell helyezni /home/login/Your_domain/docs/.

MESSZE
A FAR program használatához a következő, képekkel illusztrált lépések végrehajtásával konfigurálnia kell.
1. Indítsa el a FAR programot. Határozza meg, melyik panelen kíván FTP-kapcsolatot létrehozni. Mondjuk a jobb oldalon. Ezután nyomja meg az Alt F2 billentyűt, és válassza ki az FTP sort a megjelenő ablakban.

2. Nyomja meg a Shift+F4 billentyűkombinációt, ekkor megjelenik egy ablak a csatlakozási paraméterek megadására.

3. Töltse ki a kötelező mezőket. A terepen Descripton tetszőleges nevet adhatsz az egyéni ftp kapcsolatnak, jelöld meg a pozíciót Passzív mód.

4. Ezt követően kattintson a gombra Megment.

5. Az Ön által kiválasztott FAR program paneljén, nekünk ez a megfelelő, megjelenik egy sor az ftp kapcsolat újonnan létrehozott nevével. Ebben a sorban nyomja meg az Enter billentyűt.

6. Létrejön a kapcsolat a szerverrel, és a két paneles fájlkezelő szokásos üzemmódjában dolgozhat.

Total Commander
A Total Commandert a http://www.ghisler.com címről töltheti le.
1. Indítsa el a Total Commander programot, majd a felső menüben kattintson a gombra Háló, a megnyíló menüben válassza a lehetőséget Csatlakozás FTP szerverhez.

2. A megnyíló ablakban kattintson a gombra Hozzáadás.

3. Az utasításoknak megfelelően szerezze be és adja meg a csatlakozási paramétereket:
Kapcsolat neve- találjon ki egy nevet, például „Hosting login”.
szerver- FTP szerver címe.
fiók- Felhasználónév.
Jelszó- felhasználói jelszó.
Állítsa be a zászlót Passzív megosztási mód (például webböngésző).
Ezt követően kattintson a gombra rendben.

4. Válassza ki a létrehozott kapcsolatot, és kattintson a gombra Csatlakozás.

5. Megtörténik a kapcsolat a szerverrel, amely után a kétpaneles fájlkezelő szokásos üzemmódjában dolgozhat.
Fontos: A webhely tartalmát egy mappába kell helyezni /home/login/Your_domain/docs/.

Total Commander (6.53-as verzió)
Oroszosított változat
1. Indítsa el a TotalCommander programot, majd a felső menüben kattintson a Konfiguráció elemre, és válassza ki a sort. Beállítás: FTP

2. A következő ablakban ellenőriznie kell, hogy van-e pipa a sorban A passzív mód alapértelmezett használataés ha nincs, telepítse.

Ezt követően kattintson rendbenés az ablak eltűnik.
3. A felső menüben kattintson a gombra FTPés válassza ki a sort Csatlakozás FTP szerverhez.

4. A megjelenő ablakban kattintson a gombra Hozzáadás.

5. Megjelenik egy új ablak, amelyben be kell állítania a szükséges paramétereket, és be kell jelölnie a négyzetet Passzív csere mód.

Ezt követően nyomja meg a gombot rendben.
6. A fennmaradó ablakban kattintson a gombra Csatlakozás.

7. Létrejön a kapcsolat a szerverrel, és a kétpaneles fájlkezelő szokásos üzemmódjában dolgozhat.

iWeb
Az oldal létrehozása után a képernyőn megjelenik az iWeb program ablaka az Ön webhelyének tartalmával.

Az ablak bal oldalán kattintson a közzétenni kívánt webhely nevére. Ebben a példában a webhely neve Az én oldalam.

A megnyíló oldalon adja meg a közzétételhez szükséges paramétereket.
fejezetben Kiadvány:
Közzététel itt: FTP
Webhely neve: A webhely neve
E-mail a kommunikációhoz: az Ön e-mailje

fejezetben Lehetőségek FTP szerverek :
Szerver címe: ftp.your_login.nichost.ru
Felhasználó: felhasználónév (általában az Ön ftp_loginje)
Jelszó: your_password
Könyvtár/útvonal: your_site/docs
Protokoll: FTP
Kikötő: 21

Az URL-címhez adja meg a webhely címét.


Ha nem sikerül, ellenőrizze újra, hogy a megadott paraméterek helyesek-e.
A tesztelés sikeres befejezése után kattintson a gombra az alsó panelen Webhely közzététele.

Ha a közzététel sikeres, megjelenik egy üzenet: „Webhelye közzétételre került.”

Fontos: Alapértelmezés szerint az iWeb UTF-8 szövegkódolást használ. Tárhelyünk alapértelmezés szerint Windows-1251 kódolást használ. A webhely helyes megjelenítéséhez lépjen a szakaszba web szerver → Weboldalak → a te honlapodés válassza ki a listából Webhely kódolása kódolás UTF-8.
CuteFTP (7.0-s verzió)
1. Indítsa el a CuteFTP programot, majd a felső menüben kattintson a gombra Eszközök

2. Válasszon ki egy sort Site Manager.

3. A megjelenő ablakban válassza ki a sort Display Site Manager.

4. Az új ablakban kattintson a gombra Új.

5. Két almenüsor jelenik meg alul. Válasszon vonalat FTP webhely.

6. Megjelenik egy ablak:

7. Töltse ki a mezőket ebben az ablakban.

8. Ezután az ablak elhagyása nélkül kattintson a gombra típus.

9. Az új ablakban a szakaszban Adatkapcsolat típusa vonal kiválasztása Használja a PASV-t- Ez egy passzív adatátviteli mód.

10. Ezután a gombok alsó sorában kattintson a gombra Csatlakozás.

11. Létrejön a kapcsolat a szerverrel, és a két paneles fájlkezelő szokásos üzemmódjában dolgozhat.

FlashFXP
A próbaverziót innen töltheti le: http://www.inicom.net/pages/en.ffxp-download.php
Telepítés után többféleképpen is csatlakozhat a szerverhez: Site Manager és Quick Connect segítségével történő rögzítéssel.

Gyors kapcsolat.
1. A gyors csatlakozáshoz kattintson a villám ikonra, és válassza ki Gyors csatlakozás vagy nyomja meg az F8 gombot.

2. Ezt követően a megnyíló űrlapon:

3. Töltse ki a mezőket Szerver vagy URL, Felhasználónév, Jelszó.

4. Ezt követően megnyílik az FTP-fiókja.

5. Ezt követően el kell lépnie a webhely nevével ellátott mappába, és abban a Dokumentumok mappába. Ezután a bal oldalon lépjen a webhelyhez szükséges fájlokat tartalmazó mappába,
Site Manager.
1. A Webhelykezelőbe való belépéshez a könyvjelzőre kell lépnie Webhelyek→ Site Manager vagy nyomja meg az F4 gombot



4. Írja be a webhely nevét, és kattintson a gombra rendben. Ezután töltse ki a mezőket IP-cím, Felhasználónév, Jelszó

5. Cserélje ki a test111-et a tárhelyazonosítójával. Ezután nyomja meg a gombot Alkalmaz. Ezután a legördülő menüben a villámgombra kattintva válassza ki a kapcsolat nevét.

6. Ha rákattint, az ftp fiókjába kerül.

Macromedia Dreamweaver 8
1. Az alkalmazás elindításakor a következő ablak nyílik meg:


3. Megnyílik egy webhelykezelő ablak.



6. Ha minden jól megy, a jobb oldalon látnia kell a fájlok listáját:
FTP kliens – felhasználói kézikönyv
FTP kliens program - mi ez? Ez a kifejezés egy speciális segédprogramra utal, amelynek célja a webhelyen lévő mappákkal és fájlokkal való munka. Egy kényelmes FTP-kliens segít a webmesternek az internetes projektjének frissítésében (valamint egyes fájlok cseréjében vagy törlésében), a CMS megkerülésével. Segítségével megváltoztathatja a webdokumentumok nevét, és konfigurálhatja a hozzáférési jogokat bizonyos könyvtárakhoz.
FTP kliensek minősítése leírásokkal
A legtöbb webmester FTP-kezelőt használ FileZilla. Ez egy ingyenes szoftver, amelyet stabil működés és rugalmas beállítások jellemeznek. A menedzser nem igényes a számítógépes erőforrásokra, szinte minden operációs rendszerrel kompatibilis. Ha gyors FTP kliensre van szüksége, akkor a FileZilla a legjobb választás.
SmartFTP. Egy másik ingyenes alkalmazás, amely lehetővé teszi a webmester számára, hogy váltson több ablak között. A fejlesztők bevezették a webes dokumentumok távoli megváltoztatásának funkcióját. Lehetőség van arra is, hogy a letöltési/letöltési sebességet az internetkapcsolat paramétereihez igazítsa.
AceFTP. Ez egy kiváló minőségű FTP-kliens, amelynek véleményei többnyire pozitívak. A szoftver fizetős és ingyenes változatban is elérhető. Előnyei közé tartozik a Drag&Drop funkció jelenléte, valamint számos folyamat automatizálása speciális szkriptek használatával. A fő hátrány a felugró reklámbannerek nagy száma.
Befejezi az FTP-kliensek segédprogram minősítését Total Commander. Ez a szoftver fájlkezelőként vagy FTP-kliensként használható. Kérjük, vegye figyelembe, hogy ez az alkalmazás nem működik megfelelően a biztonságos SSH protokollon keresztül. Ezért a legtöbb webmester a fent leírt FTP-kezelőket részesíti előnyben.
Az FTP kliens használata
Először is el kell döntenie - hogyan kell megnyitni az FTP-t. Nézzük meg a programmal való munkát, példaként a FileZilla FTP kliens használatával. Az alkalmazás távoli szerverrel való szinkronizálásához létre kell hoznia egy fiókot. Ehhez a webmesternek a következő parancsot kell futtatnia: „file” >> „site manager” >> „new site”. A megnyíló ablakban meg kell adnia a távoli szerverrel való szinkronizáláshoz szükséges adatokat:
- gazdagép (a webhely domain neve vagy technikai címe);
- FTP felhasználói bejelentkezés;
- Jelszó.
Az FTP kliens program Drag&Drop módban továbbítja a webes dokumentumokat. Ez azt jelenti, hogy a webmester egyszerűen az egér mozgatásával tudja átvinni vagy letölteni a szükséges fájlokat. Ha korlátozni kell az adatátviteli sebességet, használhatja az „átvitel” >> „sebességkorlát” >> „engedélyezés” parancsot.
A kényelmes FileZilla FTP kliens név, méret vagy a fájl módosítási dátuma alapján keres adatokat a szerveren. Ez a parancs nélkülözhetetlen lesz, ha a webhely modern CMS-en fut, amely több száz mappát és több ezer fájlt hoz létre.